
چگونه در ویندوز 10 فضای هارد دیسک را مدیریت کنیم؟
آیا به هنگام نصب ویندوز نسبت به پارتیشن بندی هارد درایو و استفاده صحیح از آن آگاهی داشته اید؟ آیا فکر می کنید که رایانه تان به دلیل کمبود فضا کند شده و عملکرد قابل ...
آیا به هنگام نصب ویندوز نسبت به پارتیشن بندی هارد درایو و استفاده صحیح از آن آگاهی داشته اید؟ آیا فکر می کنید که رایانه تان به دلیل کمبود فضا کند شده و عملکرد قابل قبولی را از خود نشان نمی دهد؟ آیا ضمن برخورداری از فضای ذخیره سازی مناسب، فضای نسبتاً محدودی را به پشتیبان گیری اختصاص داده اید؟
اگر پاسخ سؤال های بالا مثبت است فکر می کنیم وقت آن رسیده که فضای خالی هارد درایو خود را مجدداً سازماندهی نمایید. در ادامه با ما همراه باشید تا نحوه مدیریت پارتیشن ها و Volume های هارد درایو را در ویندوز 10 به شما آموزش دهیم.
پارتیشن ها و Volume ها
تفاوت میان پارتیشن ها و Volume ها می تواند گیج کننده باشد. هر دستگاه ذخیره سازی معین از قبیل هارد درایو روی رایانه ها دارای یک بلوک واحد از فضای آزاد و غیر اختصاصی است. پیش از این که بتوانیم از این فضا استفاده کنیم، به عنوان مثال برای نصب یک ویندوز، باید یک یا چند پارتیشن ایجاد نماییم.
در همین رابطه می توان گفت که پارتیشن ها بخش هایی از فضای ذخیره سازی هستند. به طور معمول Volume ها پارتیشن هایی هستند که با یک سیستم فایل واحد فرمت شده اند. سیستم فایل ها نیز راه هایی هستند که برای سازماندهی داده به روش های متفاوت به کار برده می شوند. در ویندوز معمولاً با درایوهای فرمت شده به صورت NTFS مواجه خواهید شد.
پارتیشن ها بخش هایی از فضای ذخیره سازی هستند.
در رابطه با همین موضوع درایوهایی که قابلیت جا به جایی دارند معمولاً از فرمت FAT32 یا exFAT استفاده می کنند و رایانه های مجهز به سیستم عامل مک عملکرد بهتری با فرمت +HFS دارند. سیستم فایل لینوکس نیز به طور پیش فرض ext4 نامیده می شود.
شما قادر هستید یک Volume را از یک پارتیشن ایجاد نمایید.
اگر دو پارتیشن جداگانه روی رایانه خود دارید که با یک سیستم فایل فرمت شده اند باید بگوییم که این دو پارتیشن با حروف مختلفی برچسب گذاری می شوند.
به طور معمول در رایانه های ویندوزی دو درایو :C و :D وجود دارد که این درایوها همان Volume ها هستند. نهایتاً بهتر است اینطور بگوییم که شما قادر هستید یک Volume را از یک پارتیشن ایجاد نمایید و چند پارتیشن استفاده نشده را با یک Volume واحد یکپارچه کنید. به عنوان مثال نصب یک سیستم عامل معمولاً چند پارتیشن ایجاد می کند:
- یک پارتیشن قابل دسترسی اولیه (Primary Accessible Partition)
- یک پارتیشن بازیابی ثانویه (Secondary Recovery Partition) که مسئول بوت کردن برخی چیزها است
در ادامه قصد داریم نگاهی به نحوه Merge ،Shrink و پاک کردن پارتیشن ها در ویندوز 10 بیاندازیم. وجود این قابلیت ها به شما اجازه می دهد تا فضای پارتیشن های خود را کم و زیاد کنید.
یکپارچه سازی
پیش از دستکاری پارتیشن های خود باید هارد درایوتان را یکپارچه سازی کنید. این کار داده و اطلاعات شما را در یک تکه از فضا جمع کرده و می تواند به افزایش سرعت و عملکرد کمک نمایند. با آن که یکپارچه سازی (Defragment) برای این فرآیند توصیه می شود اما انجام دادن آن ضروری نیست. یکپارچه سازی درایوهای SSD همانند درایوهای HDD می تواند به طول عمر آن ها آسیب برساند.
برای یکپارچه سازی هارد درایو خود دکمه میانبر Windows + S را بفشارید، در بخش جستجو عبارت defrag را بنویسید و گزینه Defragment and Optimize Drives را انتخاب نمایید. بدین طریق می توانید درایورهای خود را بهینه و یا یکپارچه سازی نمایید. همچنین ممکن است ویندوز هر چند مدت یک بار این کار را به طور خودکار برای شما انجام دهد.
هنگامی که هارد درایو خود را آنالیز و یکپارچه سازی کردید، توجه داشته باشید که داده به نمایش در آمده در نرم افزار شما در یک بخش به خصوص جمع می شوند.
فضای باقی مانده و خالی چیزی است که ابزار مدیریت پارتیشن به مراتب از آن برای ایجاد پارتیشن جدید استفاده می کند. اگر داده و اطلاعات شما در سراسر درایو پراکنده شوند، نمی توانید فضای ذخیره سازی را مدیریت کنید چرا که این فضا با پارتیشن اصلی شمارش می شود.
Disk Management
برای باز کردن Disk Management در ویندوز 10 دکمه میانبر Windows + S را بفشارید، در بخش جستجو عبارت partition را بنویسید و گزینه Create and format hard disk partition را انتخاب نمایید. در پنجره باز شده می توانید پارتیشن ها و Volume ها را در بلاک های متمایز مطابق با هارد درایوهای مختلف خود مشاهده کنید.
توجه داشته باشید که در بالای صفحه یک سری از پارامترها چون ظرفیت و میزان فضای آزاد نمایش داده شده است. در ادامه کاربر قادر نیست یک تکه از فضای ذخیره سازی که بزرگ تر از فضای آزاد هارد درایو است را به منظور ایجاد یک پارتیشن جدا نماید.
حتی پس از آن نیز نمی توانید کل فضای آزاد (بخش از فضا را سیستم رزور کرده است) را از فضای ذخیره سازی خود جدا کنید چرا که ممکن است برخی از داده و اطلاعات پراکنده شوند.
جدا کرردن فضا از یک Volume
اگر از فضای آزاد روی هارد درایو خود برخوردارید، می توانید بخشی از یک Volume را به منظور ساخت یک پارتیشن جدید جدا کنید. روی Volume مورد نظر راست کلیک کرده و گزینه Shrink Volume را انتخاب نمایید. با انجام این کار فضای خالی باقی مانده توسط سیستم آنالیز شده و بلافاصله از شما خواسته می شود میزان فضایی که می خواهید از آن Volume جدا شود را تعیین کنید.
پس از انجام این فرآیند حالا باید قادر به دیدن یک فضای سیاه با لیبل Unallocated در پنجره Disk Management باشید.
با کلیک روی گزینه Shrink موفق خواهید شد یک پارتیشن جدید ایجاد نمایید.
ایجاد یک Volume جداگانه
حالا که کمی فضای غیراختصاصی به وجود آمده است می توان آن را به یک Volume جداگانه تبدیل کرد. روی فضای اختصاص داده نشده خود راست کلیک کرده و روی گزینه New Simple Volume ضربه بزنید. با دنبال کردن ویزارد ابتدا برچسب درایو خود را مشخص و سپس این حجم را به یکی از دو صورت NTFS و یا FAT32 فرمت کنید.
از حالا به بعدمی توانید از درایو جدید خود همانند یک هارد دیسک جداگانه و یا فلش درایو استفاده کنید. به منظور تغییر دادن برچسب درایو به سادگی روی آن راست کلیک نموده و روی گزینه Change Drive Letter and Paths ضربه بزنید مراحل را یکی پس از دیگری پشت سر بگذارید.
برای پاک کردن یک Volume نیز کافیست روی آن راست کلیک نموده و گزینه Delete Volume را انتخاب کنید. با انجام این کار Volume شما به یک فضای غیر اختصاصی تبدیل خواهد شد.
فرمت کردن یک Volume
گاهی ممکن است بخواهید یک Volume را با یک سیستم فایل متفاوت فرمت کنید. انجام این کار شما را قادر می سازد تا از آن در سیستم عامل های مختلف استفاده کنید. برای انجام این کار روی Volume مورد نظر راست کلیک کرده و روی گزینه Format ضربه بزنید. در پنجره باز شده سیستم فایل دلخواه خود را انتخاب کنید.
شما سه گزینه متفاوت برای فرمت کردن یک Volume پیش رو دارید:
- NTFS: سیستم فایل مورد استفاده در ویندوز است که کاربران می توانند تمام فایل های مورد نظرشان را از طریق ویندوز در درایوهایی با این فرمت بنویسند و مشاهده نمایند. این در حالی است که با توزیع سیستم عامل مک قادر به نوشتن چیزی در درایوهایی با این فرمت نیستید.
- FAT32: سیستم فایل مورد استفاده در درایوهای USB است و شما را قادر می سازد داده و اطلاعات را از روی هر سیستم عاملی روی درایوهای دارای این فرمت بنویسید. با این حال کاربران نمی توانند فایلی که حجم آن بیشتر از 4 گیگابایت است را روی این فرمت بارگیری نمایند.
- REFS: این سیستم فایل جدید بوده و محافظت بهتری را در قبال خراب شدن فایل ها ارائه می دهد. این فرمت ممکن است سریع تر کار کند و مزایایی همچون حجم بزرگتر را با خود یدک می کشد. با این حال باید بگوییم که REFS قادر به بوت کردن ویندوز نیست.
بزرگ تر کردن یک Volume
هنگامی که بخشی از فضای ذخیره سازی شما اختصاص داده نشده است، دلیلی برای استفاده نکردن از آن وجود ندارد. برای گسترش فضای ذخیره سازی روی یکی از Volume های خود با استفاده از فضای غیر اختصاصی کافیست روی Volume مورد نظر کلیک راست کنید و گزینه Extend Volume را انتخاب نمایید و ویزارد به نمایش در آمده را پشت سر بگذارید.
به یاد داشته باشید که تنها می توانید حجم Volume خود را تنها با فضای اختصاص نشده ای که در ابزار Disk Management ویندوز 10 در سمت راست Volume قرار دارد، افزایش دهید.
این فرآیند ساده است و شما را قادر می سازد تا از کل فضای ذخیره سازی خود استفاده کنید. حالا شما می دانید که چطور پارتیشن ها و Volume های موجود روی سیستم خود را مدیریت کرده، حجم آن ها را تغییر دهید و یا از یک فضای غیر اختصاصی به نحو احسنت استفاده نمایید. تجربیات خود را در این خصوص با ما در بخش نظرات به اشتراک بگذارید.
در بخش تکنولوژی دیجیاتو بخوانید:
دیدگاهها و نظرات خود را بنویسید
برای گفتگو با کاربران ثبت نام کنید یا وارد حساب کاربری خود شوید.









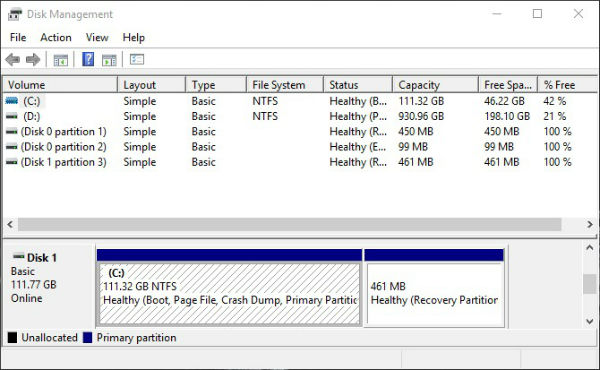
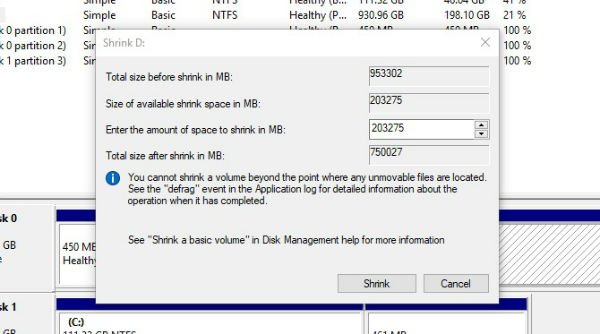
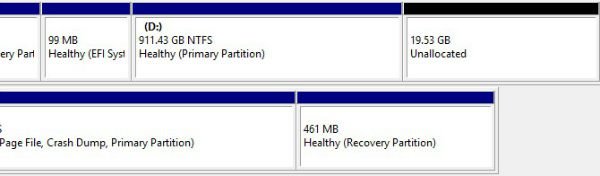











به یاد داشته باشید که تنها می توانید حجم Volume خود را تنها با فضای اختصاص نشده ای که در ابزار Disk Management ویندوز 10 در سمت راست Volume قرار دارد، افزایش دهید.
از وقتی این مطلبو خوندم تونستم رو ویوندوز اورجینال خودم بهترین پارتیشن بندی رو انجام بدم
یکی از ITRESERCHES.IR واسه ویندوزش ممنونم یکی از دیجیاتو واسه این مطلب
از وقتی که با ext4 و ZFS اشنا شدم و همچنین LVM، دیگه فایل سیستم و نحوه مدیریت پارتیشن مایکروسافت واقعا برام بچه گانه و خیلی ناشیانه بنظر میرسه.
چطور ؟ مگه با اون پارتشین ها چکار میکنی ؟ ?