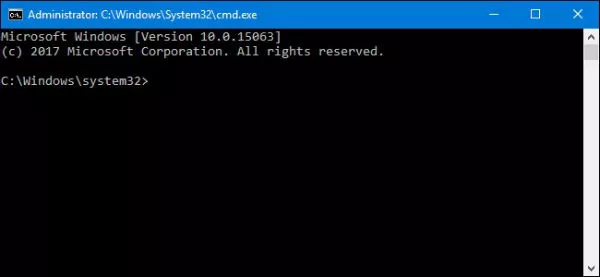
با 10 فرمان کاربردی CMD در ویندوز آشنا شوید
حتی در سیستم عامل ویندوز نیز بعضی از کارها را می توان تنها با استفاده از خط فرمان انجام داد. در رابطه با همین موضوع برخی از این ابزار معادل گرافیکی ندارند و برخی دیگر ...
حتی در سیستم عامل ویندوز نیز بعضی از کارها را می توان تنها با استفاده از خط فرمان انجام داد. در رابطه با همین موضوع برخی از این ابزار معادل گرافیکی ندارند و برخی دیگر هم با آن که دارای رابط گرافیکی هستند، اما بهره مندی از آن ها با استفاده از خط فرمان سریعتر است.
اگر به جای Command Prompt از PowerShell استفاده می کنید باید توجه داشته باشید که تمام دستورات ذکر شده در این مطلب برای هر دو ابزار یکسان است. در مطلب امشب قصد داریم شما را با 10 فرمان کاربردی CMD در سیستم عامل ویندوز آشنا کنیم؛ پس تا پایان با ما همراه باشید.
ipconfig: پیدا کردن آدرس IP در کوتاه ترین زمان
همانطور که می دانید کاربران قادر هستند آدرس IP خود را از طریق کنترل پنل پیدا کنند.
برای استفاده از فرمان ipconfig کافیست آن را در Command Prompt بنویسید.
با این حال دستور ipconfig یک راه سریع برای تعیین آدرس IP رایانه مورد استفاده تان و سایر اطلاعات مانند Default Gateway (آدرس IP روتر مورد استفاده توسط شما) به شمار می ورد.
برای استفاده از فرمان ipconfig کافیست آن را در Command Prompt بنویسید. پس از آن فهرستی از تمام اتصالات شبکه ای که رایانه شما از آن ها استفاده می کند به نمایش در می آید.
در رابطه با همین موضوع اگر در حال استفاده از یک شبکه وای فای هستید به بخش Wireless LAN adapter نگاه نموده و در صورت استفاده از شبکه کابلی نیز به بخش Ethernet adapter توجه کنید. برای جزئیات بیشتر نیز کافیست از فرمان ipconfig /all استفاده کنید تا اطلاعات کاملی در رابطه با پیکربندی IP سیستم تان ارائه شود.
ipconfig /flushdns: پاک کردن سریع حافظه کش DNS
اگر شما DNS خود را تغییر دهید، تغییرات الزاماً بلافاصله صورت نمی گیرند. ویندوز از یک حافظه کش استفاده می کند تا DNS به واسطه آن پاسخ های دریافت شده را به خاطر بسپارد. این امر سبب صرفه جویی در زمان به هنگام دسترسی مجدد به یک آدرس مشخص در آینده می شود.
برای آن که مطمئن شوید آدرس ها از DNS انتخابی جدید دریافت می شوند، کافیست پس از تغییر سرور DNS خود از دستور ipconfig /flushdns جهت پاک کردن سریع حافظه کش DNS استفاده نمایید.
ping و tracert: به سادگی مشکلات شبکه را عیب یابی کنید
اگر در ارتباط با یک وبسایت و یا دیگر مسائل مربوط به اتصال شبکه با مشکل مواجه هستید، ویندوز و دیگر سیستم عامل ها دارای ابزار استانداردی هستند که می توانند برای شناسایی مشکلات احتمالی استفاده شوند. ping اولین دستوری است که در این خصوص می توانید از آن استفاده کنید.
به عنوان مثال فرمان ping howtogeek.com (یا هر سرور اینترنتی دیگری که قصد امتحان کردن آن را دارید) را در CMD بنویسید؛ با انجام این کار ویندوز بسته هایی را به آن آدرس ارسال می کند. برای استفاده از این فرمان قادر خواهید بود از نام و یا آدرس حقیقی IP استفاده کنید.
ping اولین دستوری است که برای عیب یابی شبکه می توانید از آن استفاده کنید.
پس از ارسال بسته ها توسط ویندوز، سرور آن آدرس IP (در مثال ما سرور دیجیاتو) متعاقباً پاسخ خواهد داد و دریافت بسته ها را به اطلاع شما می رساند. در همین رابطه قادر به دیدن مدت زمان ارسال بسته ها، دریافت پاسخ و همچنین دیدن بسته هایی که به مقصد نرسیده اند (ممکن است شبکه شما دچار اختلال باشد) نیز هستید.
در همین رابطه فرمان tracert مسیری که برای رسیدن یک بسته به مقصد طی می شود و اطلاعات مربوط به هر حرکت در مسیر آن را نشان می دهد. به عنوان مثال با اجرا کردن فرمان tracert digiato.com می توانید اطلاعات مربوط به هر گره که بسته برای رسیدن به سرور ما با آن ها ارتباط دارد را بدست آورید.
اگر در اتصال به یک وبسایت مشخص مشکل دارید، فرمان tracert می تواند به شما نشان دهد که این مشکل ار چه نقطه ای نشأت می گیرد.
shutdown: ایجاد یک میانبر Shutdown برای ویندوز
فرمان shutdown به شما اجازه می دهد تا ویندوز (نسخه مورد استفاده اهمیتی ندارد) خود را خاموش و یا راه اندازی مجدد نمایید. از این دستور می توانید برای ایجاد کلیدهای میانبر استفاده نموده و آن ها را در منوی Start، دسکتاپ و حتی نوار وظیفه قرار دهید.
در ویندوز 8 و 10 حتی می توانید از یک سوییچ مخصوص برای راه اندازی مجدد رایانه خود و دسترسی به منوی Advanced Startup Options بهره ببرید. برای استفاده از این دستور در Command Prompt و یا به هنگام ایجاد دکمه میانبر کافیست از فرمان های زیر پیروی کنید:
- shutdown /s /t 0: سبب خاموش شدن عادی دستگاه می شود.
- shutdown /r /t 0: سبب راه اندازی مجدد سیستم به صورت عادی می شود.
- shutdown /r /o: سبب راه اندازی مجدد سیستم و پس از آن دسترسی به منوی Advanced Startup Options می شود.
sfc /scannow: اسکن فایل سیستم برای پیدا کردن مشکلات
ویندوز شامل یک ابزار چک کننده فایل سیستم است که همه فایل های سیستم ویندوز را به منظور پیدا کردن مشکلات احتمالی اسکن می کند. اگر فایل سیستم خراب شود و یا از دست برود، ابزار چک کننده فایل سیستم قادر به تعمیر آن خواهد بود. این قابلیت ممکن است مشکلات برخی از سیستم های ویندوز را حل کند.
برای استفاده از این ابزار، پنجره Command Prompt را به صورت Administrator باز کنید و دستور sfc / scannow را در آن اجرا نمایید.
telnet: متصل شدن به سرورهای Telnet
کلاینت telnet به صورت پیش فرض نصب نشده و یکی از ویژگی های اختیاری ویندوز است که می توانید آن را از طریق کنترل پنل نصب نمایید. پس از نصب کردن آن می توانید از دستور telnet برای اتصال به سرورهای telnet بدون نصب هیچ گونه نرم افزار شخص ثالثی استفاده نمایید.
Telnet یا Telecommunication network نرم افزاری است که به افراد توانایی کنترل قسمت های مختلف یک رایانه با استفاده از یک سری دستورات را از راه دور می دهد.
cipher: حذف و رو نویسی دائمی یک دایرکتوری
همانطور که می دانید فرمان cipher اغلب برای مدیریت رمگذاری استفاده می شود . با این حال این دستور دارای گزینه ای است که داده بی استفاده و تصادفی را روی یک مسیر مشخص می نویسد، فضای آزاد آن را تمیز کرده و اطمینان دهد که فایل های پاک شده به هیچ عنوان قابل بازیابی نیستند.
فایل هایی که حذف می کنید به طور معمول روی دیسک قرار می گیرند مگر آن که از یک درایو SSD استفاده کنید. در مقابل دستور cipher به طور مؤثر اجازه می دهد تا بدون نیاز به نصب نرم افزارهای شخص ثالث جهت پاک کردن یک درایو از چنین فایل هایی اقدام کنید.
برای استفاده از این دستور، کافیست درایوی که می خواهید پاک شود را همانند آن چه که در پایین می بینید، مشخص نمایید:
cipher /w:C:\
توجه داشته باشید که بین سوییچ ( :w/ ) و درایو ( \:C ) هیچ فاصله ای نباشد.
netstat -an: به نمایش در آمدن فهرست اتصالات شبکه و پورت ها
دستور netstat -an به شما فهرستی از اتصالات شبکه باز روی رایانه به همراه پورت های مورد استفاده و آدرس IP های خارجی که به آن متصل شده اند را نمایش خواهد می دهد.
nslookup: پیدا کردن آدرس IP مرتبط با یک دامنه
وقتی که نام یک دامنه را می نویسید (مثلاً در نوار آدرس مرورگر)، رایانه شما آدرس IP مربوط به نام دامنه را پیدا می کند. شما می توانید از دستور nslookup برای پیدا کردن اطلاعات مروبط به هر دامنه استفاده کنید.
به عنوان مثال با نوشتن دستور nslookup howtogeek.com در Command Prompt می توانید به سرعت آدرس IP اختصاص داده شده به وبسایت howtogeek توسط سرور را پیدا کنید. همچنین با یک جستجوی معکوس و نوشتن آدرس IP قادر خواهید بود نام دامنه را نیز بیابید.
دستورات فراوانی برای استفاده در Command Prompt و یا PowerShell وجود دارد. فهرستی که در بالا مشاهده می کنید جزو مهم ترین و کاربردی ترین دستورهای موجود است که امکان دارد به آن ها نیاز پیدا کنید. شما چه دستورهای مفیدی می شناسید؟ تجربیات خود را با ما به اشتراک بگذارید.
در بخش تکنولوژی دیجیاتو بخوانید:
دیدگاهها و نظرات خود را بنویسید
برای گفتگو با کاربران ثبت نام کنید یا وارد حساب کاربری خود شوید.








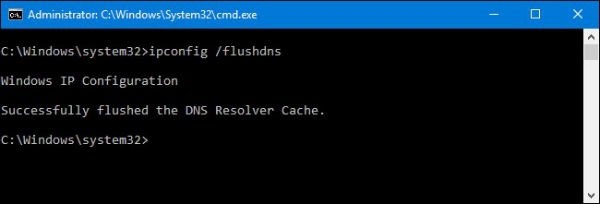
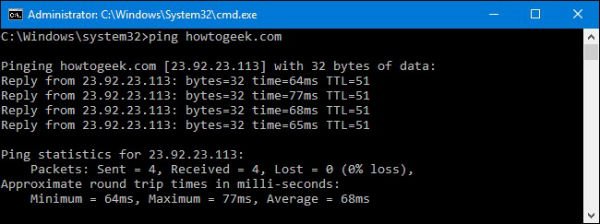

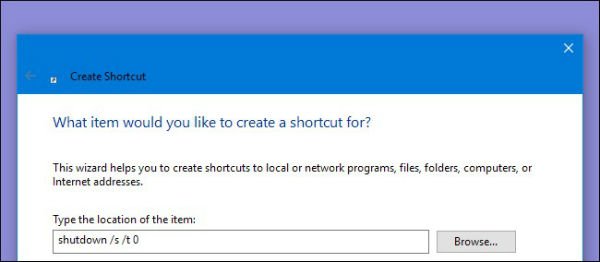
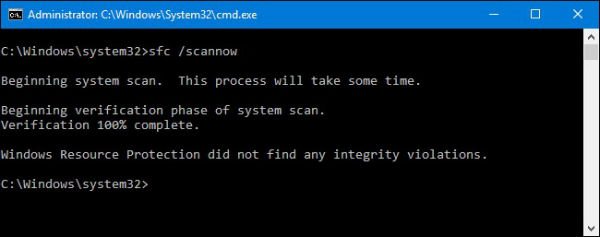

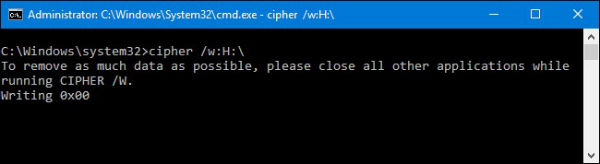

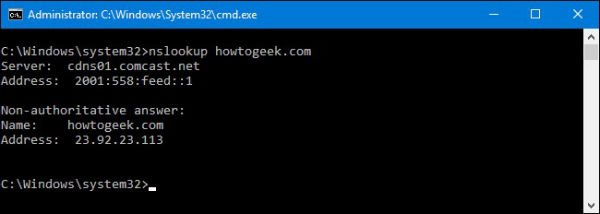







و این ویندوز! چیزی که هنوز که هنوزه هرروز همه وقتتو روش بذاری بازم چیزای جدید واسه نشون دادن بهت داره و تویی که هیچوقت نمیتونی کامل کشفش کنی! و ویندوزی که روز به روز توسط مایکروسافت پیشرفته تر میشه و با اپدیتهای مستمر پیشرفت میکنه!جالبتر اینکه ویندوز 10 آخرین نسخه ویندوزه! و من هنوز نمیدونم از آخرین نسخه ویندوز چرا تو یه بستر امن و پایدار و آپدیت و با پشتیبانی از خود سایت MICROSOFTLICENSE.COM استفاده نمیکنیم که با یه بار هزینه کل زندگیمونو ازش بهره مند باشیم
CLS رو یادتون رفت !
آخ آخ يادش بخير بچه بوديم دستور شات داون رو مينوشتيم اسم فايلو ميذاشتيم بازى فوتبال. بعد بعنوان ويروس پخش ميكرديم ملت تا ميزدن روش كامپيوتر خاموش ميشد برگاشون ميريخت??
iexpress.exe