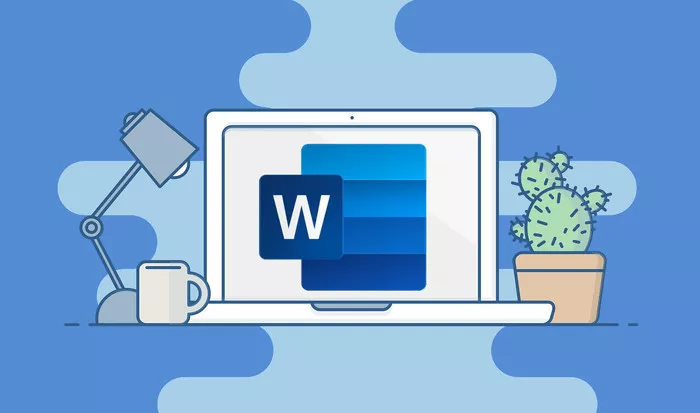
یازده ترفند که کاربران نسخه آنلاین Word باید بدانند
گذشت آن روزهایی که به یک مجموعه آفیس روی کامپیوتر نیاز داشتید تا فایل ورد (Word) بسازید. حالا به کمک اکانت Office 365 میتوان اینترنتی به این نرم افزار مایکروسافت دسترسی داشت و در لحظه کارها ...
گذشت آن روزهایی که به یک مجموعه آفیس روی کامپیوتر نیاز داشتید تا فایل ورد (Word) بسازید. حالا به کمک اکانت Office 365 میتوان اینترنتی به این نرم افزار مایکروسافت دسترسی داشت و در لحظه کارها را انجام داد. از ساخت فایلهای ساده بگیرید تا نوشتن متنهایی با قالبهای پیچیده و زیباتر؛ ورد آنلاین مشابه نسخه آفلاینش میتواند خیلی از نیازهای کاربران را برطرف کند.
در مطلب پیشرو به سراغ همین نسخه از ورد مایکروسافت رفتهایم و نگاهی به ترفندهای ورد آنلاین انداختهایم. بنابراین اگر میخواهید بیشتر با این نسخه برنامه آشنا شوید، مقاله «یازده ترفند که کاربران نسخه آنلاین Word باید بدانند» را از دست ندهید.
آنلاین در برابر آفلاین؛ چه شباهتهایی وجود دارد؟
قبل از هر چیزی بیایید ابتدا نگاهی به شباهتها و تفاوتهای میان نسخه آنلاین و آفلاین بیاندازیم. اگر بخواهیم فرمتهای نوشتاری را ملاک قرار بدهیم، هر دو نسخه آفلاین و آنلاین مایکروسافت ورد از خیلی جهات شبیه به یکدیگر هستند.
در هر دو گزینههای کاربردی بخشهای فونت (Font)، کلیپبورد (Clipboard)، سبکها (Styles) و تبهای Insert و Layout حضور دارند و به کمک آنها میتوانید متنهای بهتری بنویسید.
با این حال در نسخه آنلاین بعضی عملکردها مثل آیکونهای سهبعدی، نمودارها (Charts) و منابع (References) غایب بوده و از طرفی برنامه، نوار ابزار خیلی سادهتری نسبت به ورژن افلاین ورد دارد.
۱- دادن دسترسی به بقیه و برداشتن قابلیت دانلود
اگر از قابلیت اشتراکگذاری فایلها در Google Docs استفاده کرده باشید، این ترفند Word Online آنقدرها برایتان جدید نخواهد بود. بعد از اینکه ویرایش فایل در ورد آنلاین تمام شد، روی دکمه اشتراکگذاری (Share) کلیک کنید.
در مرحله بعد Anyone can Edit را انتخاب کنید تا چهار گزینه جدید نمایش داده بشود. اگر میخواهید فرد دیگری هم فایل ورد را ویرایش کرده و روی آن تغییراتی بدهد، کافیست Specific people را زده و اسمها را بنویسید.
همچنین با فعالسازی گزینه Block Download میتوانید گزینه دانلود را غیرفعال کنید تا طرف مقابل نه تنها قابلیت ویرایش نداشته باشد بلکه حتی نتواند فایل را دانلود کند؛ او تنها میتواند متن را بخواند.
۲- فایلها را با فرمت PDF و DOC ذخیره کنید
میتوان فایلهای ورد آنلاین را با فرمت docx. دانلود کرده و در ورد آفلاین بقیه کارها را انجام داد؛ بهخاطر یکپارچگی میان این دو نسخه نرم افزار مایکروسافت، حتی متوجه تغییر از حالت آنلاین به آفلاین هم نخواهید شد.
برای انجام این کار کافیست به File > Save As > Download a Copy رفته و فایل .docx را در Office 365 باز کنید. به علاوه این مسئله میتوانید یک نسخه از فایل در قالب فرمتهای PDF یا ODT هم بگیرید.
۳- در ورد آفلاین ویرایش کنید
اگر هدفتان فقط ویرایش است و به ابزارهای ورد آفلاین نیاز دارید، راهی سادهتر از ترفند دوم هم وجود دارد. در ورد آنلاین میتوانید مستقیما یک فایل .docx را در نسخه دسکتاپ برنامه بالا بیاورید. فقط فراموش نکنید که برای دسترسی به این ویژگی، باید از یک گواهینامه مشترک در هر دو اکانت آفلاین و آنلاین استفاده کرده باشید.
برای این کار روی گزینه Edit in Word کلیک کنید. همین! بعد از چند ثانیه بلافاصله فایل در ورد آفلاین بارگذاری میشود.
۴- افزودن و مدیریت کامنتها
بیاید فرض کنیم که با استفاده از ترفند یک، به اعضای گروهتان قابلیت ویرایش متن را دادهاید. حالا آنها چگونه نظراتشان را پیرامون فایل به اشتراک گذاشته در میان بگذارند؟ در ورد آنلاین میتوان به متن کامنتهایی اضافه نموده و حتی برای کارایی بیشتر، اعضای گروه را در این کامنتها منشن کرد.
برای این کار متن مورد نظر را انتخاب کرده و به Insert > Comment (عکس بالا) بروید. همچنین به عنوان راه جایگزین میتوانید روی متن راست کلیک کرده و سپس Add Comment را انتخاب کنید. (عکس پایین)
بعد از اینکه یک مبحث به نتیجه رسید و خواستید کامنتی را حذف کنید کافیست به پنل Comments بروید.
۵- چگونه به گزینههای هدر دسترسی پیدا کنیم؟
بعضی از کاربران ورد آفلاین ممکن است نبود امکانات کافی در بخش «سرتیتر» (Header) حس کرده باشند. خوشبختانه در ورد آنلاین همچنان گزینههای قدیمی هم حضور دارند. برای دسترسی به آن ابتدا به Insert > Header & Footer بروید و در بالا سمت راست روی Options کلیک کنید تا حالتهای مختلف نمایش داده شوند.
۶- چه زبانی را ترجیح میدهید؟ انتخاب کنید
کاربرد نوار قرمز رنگ ورد این است که اشتباهات نگارشی را به کاربر یادآوری کند. با این حال احتمالا بارها برایتان پیش آمده که هنگام نوشتن یک متن، این نوار قرمز رنگ به اشتباه پایین کلمهای قرار بگیرد.
برای حل این مشکل روی فایل راست کلیک کرده، گزینه Set Proofing language را انتخاب کنید و در نهایت OK را بزنید.
۷- تبدیل فایل به صفحه اینترنتی
به کمک نرم افزار Microsoft Sway حتی میتوان فایلهای ورد آنلاین را به صفحات زیبای اینترنتی تبدیل کرد. برای این کار به File > Transform > Transform to Web Page بروید، در مرحله بعد باید یک قالب انتخاب کرده و در نهایت دکمه Transform را بزنید. بعد از اینکه فرآیند رندرینگ تمام شد، میتوانید صفحه ساخته شده را با بقیه به اشتراک بگذارید.
همچنین مایکروسافت قابلیتی را فراهم کرده تا کاربر روی لینک صفحه رمز بگذارد و هر کسی نتواند آن را ببیند. برای فعال سازی این ویژگی به صفحه اینترنتی ساخته شده بروید، در بالا سمت راست Share را انتخاب کرده و روی گزینه Require a password کلیک کنید.
۸- مدیریت صفحه اصلی (Home Page)
اگر مرتبا از نسخه آنلاین مایکروسافت ورد استفاده میکنید، حتما متوجه این شدهاید که صفحه اصلی (Home Page) برنامه بعد از مدتی میتواند خیلی شلوغ بشود. نکته مثبت اینجاست که ورد آنلاین به کاربر اجازه میدهد تا فایلهای مهم را در Home Page پین کند.
تنها کاری که باید انجام بدهید این است که روی منوی سه نقطه کلیک کرده و گزینه Add to Pinned را انتخاب کنید. بعد از آن تمام فایلهای پین شده در تب Pinned نمایش داده میشود.
۹- آپلود فایلها با سرعت بالا
فایلی دارید که میخواهید در ورد آنلاین آپلود کنید؟ فایل .docx را با موس گرفته و در Home Page بکشید، بقیه کارها را خود برنامه انجام میدهد. در مدتی کوتاه فایل آپلود شده و خود به خود اجرا میشود.
۱۰- فایل را به وبلاگ یا سایت اضافه کنید
با داشتن کد یک فایل به راحتی میتوانید آن را در وبسایت یا وبلاگتان قرار بدهید. برای دسترسی به کد فایل به بخش File > Share رفته و گزینه Embed را انتخاب کنید. سپس روی کد کلیک کرده و آن را در وبلاگ بگذارید.
۱۱- چه چیزهایی میخواهید؟
Tell me What you want حکم جستجوی ورد آنلاین را دارد. برای وقتهایی که نمیتوانید بخشی را پیدا کنید، کافیست روی آن کلیک کرده و کلمهای بنویسید تا سیستم بلافاصله ابزار مورد نیازتان را نمایش بدهد.





























برای گفتگو با کاربران ثبت نام کنید یا وارد حساب کاربری خود شوید.