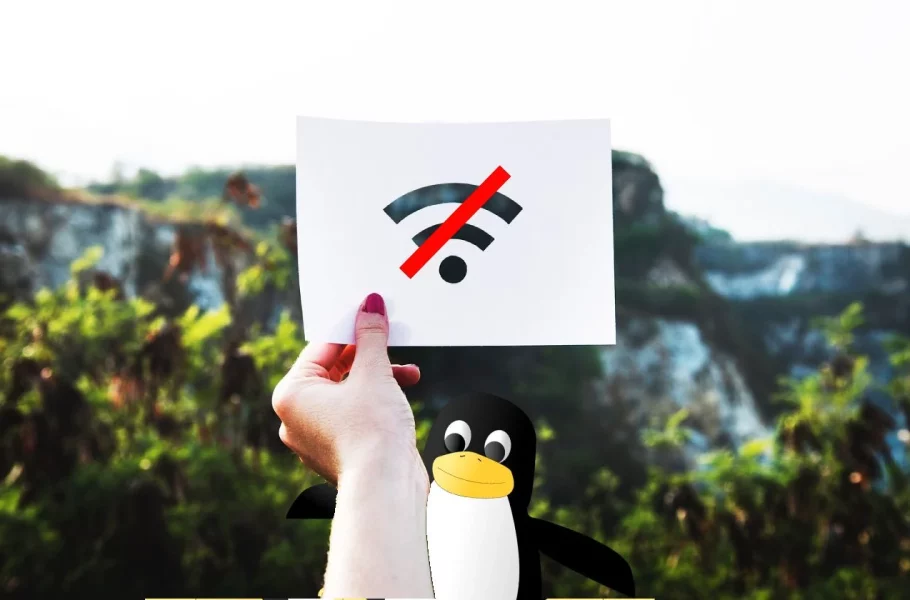
چگونه مشکل نبود اتصال اینترنت در اوبونتو را رفع کنیم؟
اوبونتو یکی از توزیعهای محبوب لینوکس در میان کاربران محسوب میشود که به طور معمول تجربه روانتر همراه با پیغامهای خطای کمتری را فراهم میکند. با این حال یکی از مشکلات اصلی سیستم عامل گفته ...
اوبونتو یکی از توزیعهای محبوب لینوکس در میان کاربران محسوب میشود که به طور معمول تجربه روانتر همراه با پیغامهای خطای کمتری را فراهم میکند. با این حال یکی از مشکلات اصلی سیستم عامل گفته شده، عدم تطابق صحیح درایورها از جمله موارد مرتبط با شبکه و وایفای است. چنین مشکلاتی میتواند در نهایت به رخداد نبود اتصال اینترنت در اوبونتو منتهی شود.
- آرچ لینوکس چیست و مناسب کدام دسته از کاربران است؟
- چگونه اپلیکیشنها و بازیهای اندروید را در لینوکس اجرا کنیم؟
- چگونه سلامت باتری لپتاپهای مجهز به لینوکس را بررسی کنیم؟
یافتن علت اصلی عدم اتصال اینترنت در اوبونتو چندان آسان نیست؛ اما خوشبختانه راهحلهای مختلفی برای حل مشکل مورد اشاره در دسترس کاربران قرار گرفته است تا بتوانند دوباره به شبکه متصل شوند. در ادامه به چهار روش نسبتاً ساده و سریع از میان آنها اشاره خواهیم کرد.
فهرست مطالب
بررسی اتصال اینترنت در اوبونتو
قبل از هرکاری توصیه میشود وضعیت آیکن اتصال به اینترنت در اوبونتو را بررسی کنید که در گوشه بالایی سمت راست صفحه قرار گرفته است. گاهی اوقات ممکن است دستگاه به شبکه متصل باشد، اما ناپایداریهای آن موجب اختلال در اینترنت شوند. برای آگاهی از چنین پدیدهای میتوانید دستگاههای دیگر را نیز به همان نقطه اتصال وصل کنید و کیفیت اینترنت آنها را مقایسه نمایید. اگر آیکن اتصال در سایر دستگاهها نمایش داده شود و مشکلی در اتصال وجود نداشته باشد، میتوان از کارکرد صحیح نقطه اتصال مطمئن شد.
در چنین شرایطی احتمالاً مشکل از رایانه یا لپتاپ خواهد بود؛ پس بهتر است به راهحلهای بعدی اشاره شده در ادامه مطلب مراجعه نمایید. در غیر این صورت اگر مطمئن هستید که نقطه اتصال اینترنت شما مشکل دارد، باید با پشتیبانی شرکت ارائهدهنده خدمات اینترنتی خود تماس حاصل کنید.
اتصال کابل شبکه به دستگاه
اگر نتوانید آیکن مرتبط با اتصال وایفای را در گوشه بالایی سمت راست سیستم عامل مشاهده کنید، میتوان به عدم کارکرد صحیح درایور بیسیم نصب شده، شک کرد. برای اتصال درایور جدید یا نصب مجدد درایور قبلی، مودم خود را از طریق کابل شبکه به لپتاپ یا رایانه متصل کنید. پس از برقراری اتصال به اینترنت، عبارت Software را در نوار جستجوی اوبونتو وارد کنید و سپس گزینه Software & Updates را انتخاب نمایید.
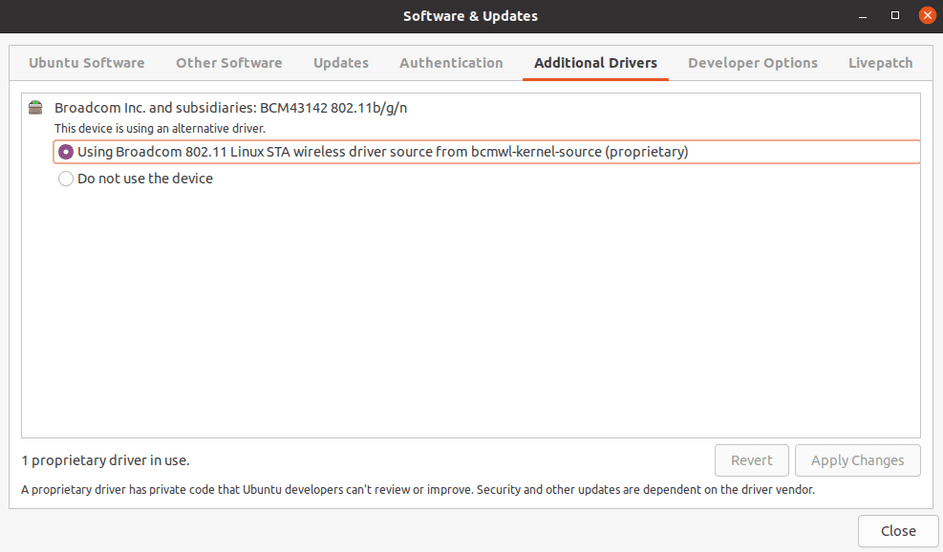
در منوی Software & Updates به تب Additional Drivers مراجعه کنید و سپس درایور بیسیم را انتخاب نمایید. نام درایور مربوطه معمولاً در ابتدا دارای اسم شرکت سازنده آن است (مانند تصویر زیر). پس از انتخاب درایور، روی کلید Apply Changes بزنید و تا پایان فرایند نصب صبر نمایید. پس از به اتمام رسیدن نصب درایور، یکبار سیستم خود را ریستارت کنید و دوباره عملکرد وایفای را ارزیابی نمایید.
نصب درایورهای اضافی وایفای
گاهی اوقات ممکن است به دلیل عدم بارگذاری صحیح سیستم عامل یا آلودگی به بدافزارها، برخی از فایلهای مهم سیستمی از دست برود. در چنین شرایطی اگر فایلهای مرتبط با درایور شبکه یا وایفای حذف شده باشد، در اتصال به اینترنت با مشکل مواجه خواهید شد. بدون در نظر گرفتن عامل اصلی، میتوانید به سرعت درایورهای حذف شده را دوباره نصب کنید تا قطعی قابلیتهای شبکه برطرف شود.
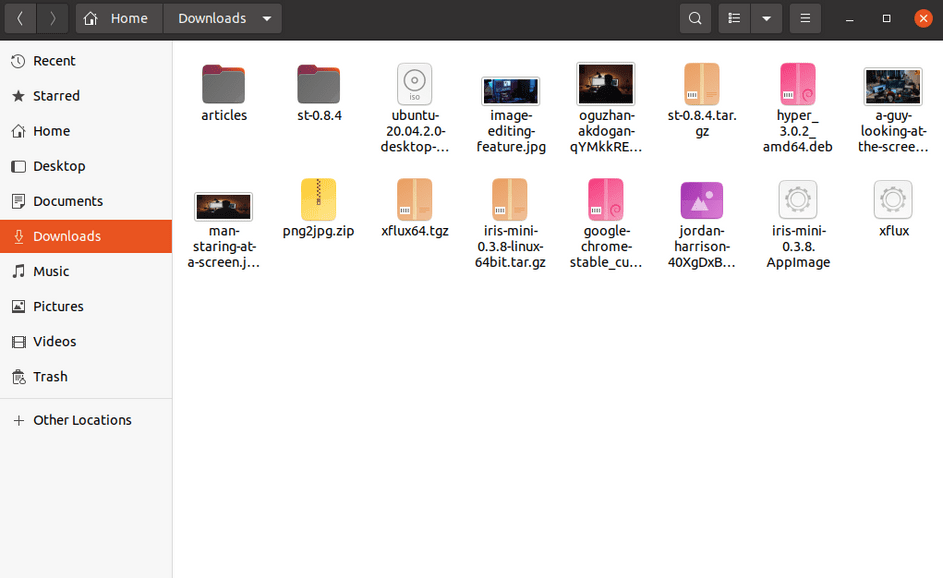
در ابتدا نیاز به یک نسخه از فایل نصبی اوبونتو با فرمت ISO خواهید داشت. برای دسترسی به این فایل میتوانید مسیر Downloads را روی حافظه داخلی دستگاه بررسی نمایید. در صورت عدم وجود فایل در مسیر گفته شده، باید با دستگاهی دیگر اقدام به دانلود آن کنید و سپس روی یک حافظه جانبی مثل USB فلش کپی نمایید.
حافظه دارای فایل ISO را به دستگاه خود وصل کنید و فایل ISO را در مسیر home کپی نمایید. در ادامه ترمینال را باز کرده و پس از تایپ کردن دستور زیر، کلید Enter را بزنید. این دستور به سیستم عامل اجازه میدهد تا حافظه USB فلش را به شکل یک سیدی شناسایی کنید.
sudo mkdir /media/cdrom
cd ~
sudo mount -o loop ubuntu-* /media/cdrom
اکنون به منوی برنامهها مراجعه کنید و روی گزینه Software Updates کلیک کنید. در صفحه باز شده، تیک گزینه CD-ROM را بزنید و رمز عبور حساب کاربری خود را وارد نمایید. حالا دوباره به تب Additional Drivers بازگردید و کلید Apply Changes را بزنید. درایورهای جدید پس از چندین ثانیه نصب خواهند شد و دوباره قادر خواهید بود تا آیکن وایفای را در گوشه صفحه مشاهده نمایید.
نصب دوباره Network Manager
Network Manager یکی از ابزارهای داخلی لینوکس است که برای حفظ وضعیت شبکه و مدیریت اتصالات و دستگاهها مورد استفاده قرار میگیرد. وایفای اِترنت و دستگاههای PPPoE از جمله مواردی هستند که توسط این ابزار کنترل میشوند و بسیاری دیگر از امکانات اضافی را هم فراهم میکند.
اگر ابزار Network Manager به صورت ناخواسته از سیستم عامل حذف شود، اتصال اینترنت در اوبونتو با مشکل مواجه خواهد شد. در برخی موارد، احتمال دارد که فایلهای این ابزار همچنان در حافظه موقت دستگاه باقی مانده باشد. برای بررسی این موضوع، از دستور زیر برای نصب دوباره آن استفاده کنید.
sudo apt install network-manager
اما اگر فایلهای ابزار Network Manager به صورت کامل از اوبونتو پاک شده باشد، باید دوباره از کابل اینترنت برای دسترسی به شبکه استفاده کنید؛ زیرا نصب آن تنها به صورت آنلاین امکانپذیر خواهد بود. پس از اطمینان از اتصال به اینترنت، کافی است تا دوباره دستور گفته شده در بالا را اجرا نمایید.
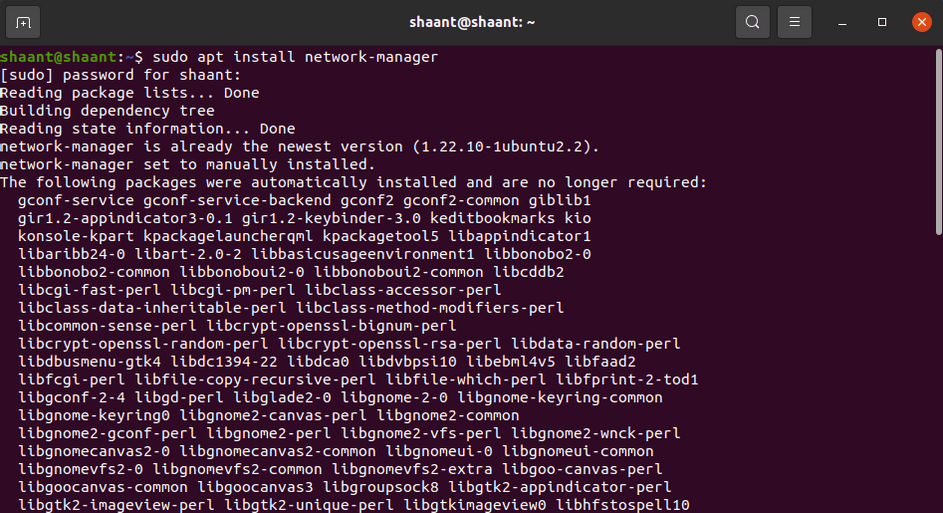
راهحل نهایی برای برقراری اتصال اینترنت در اوبونتو
اگر هیچ کدام از روشهای گفته شده در قسمتهای قبلی نتوانست مشکل رایانه یا لپتاپ شما را حل کند، باید اقدام به ویرایش دستی فایل پیکربندی کنید. در این روش از gedit برای ویرایش متنی استفاده شده است، اما شما میتوانید از سایر ویرایشگرها نیز بهره ببرد. برای شروع دستور زیرا را تایپ کرده و اجرا نمایید.
sudo gedit /etc/network/interfaces
سپس فایل پیکربندی را مانند نمونه زیر ویرایش کنید.
auto lo iface lo inet loopback auto wlan0 iface wlan0 inet dhcp wpa-essid myssid wpa-psk mypasscode
در ادامه برای ریستارت کردن رابط از دستور زیر بهره بگیرید.
sudo ifdown wlan0 && sudo ifup -v wlan0
نبود اتصال اینترنت در اوبونتو میتواند کاربرد دستگاه را مختل کند. خوشبختانه روشهای گفته شده در این آموزش قادر خواهند بود با احتمال بالایی، مشکل را برطرف نمایند. تجربه ثابت کرده است که نصب درایورهای جدید از طریق فایل ISO میتواند مفیدترین روش باشد، اما باید سایر راهحلها را نیز در نظر داشت.














برای گفتگو با کاربران ثبت نام کنید یا وارد حساب کاربری خود شوید.