
چگونه فایل های حجیم را با ایمیل ارسال کنیم؟
بسیاری از سرویسدهندگان خدمات آدرس الکترونیک از دریافت و ارسال ایمیل با حجم بالا توسط کاربران خود جلوگیری به عمل میآورند. اما امروزه اغلب فایلهای غیرمتنی حجم بسیار زیادی پیدا کردهاند و اگر تنها بخواهید ...
بسیاری از سرویسدهندگان خدمات آدرس الکترونیک از دریافت و ارسال ایمیل با حجم بالا توسط کاربران خود جلوگیری به عمل میآورند. اما امروزه اغلب فایلهای غیرمتنی حجم بسیار زیادی پیدا کردهاند و اگر تنها بخواهید چند عکس بدون فشردهسازی را از طریق ایمیل ارسال کنند، محدودیت گفته شده برای شما دردسرساز خواهد شد. خوشبختانه روشهایی برای حل این مشکل و افزودن فایلهای حجیم به ایمیل وجود دارد که در ادامه متن به آنها خواهیم پرداخت.
- چگونه ایمیل یکبار مصرف بسازیم؟
- چگونه در جیمیل ایمیل محرمانه بفرستیم؟
- چگونه اعتبار ایمیل را پیش از باز کردن بررسی کنیم؟
ارسال ایمیل با حجم بالا
سادهترین روش برای قرار دادن فایلهای حجیم در ایمیل، آپلود کردن آنها در سرویسهای میزبانی ابری و سپس وارد کردن لینک مربوطه در متن ایمیل است. البته اگر سرویس میزبانی فایل به قابلیت اشتراکگذاری مجهز شده باشد، میتوانید به صورت مستقیم نیز فایل مورد نظر را به مخاطب دلخواه ارسال کنید. در هر صورت، محدودیتهای حجمی رایج برای ایمیل در چنین سرویسهایی وجود ندارد و میتوانید با خیال راحت فایلهای حجیم را ارسال نمایید.
ارسال ایمیل با حجم بالا در جیمیل
سرویس ایمیل گوگل محدودیت حجمی ۲۵ مگابایتی برای ارسال فایلها و ۵۰ مگابایتی برای دریافت فایلها را برای کاربران خود در نظر گرفته است. البته گوگل درایو گزینهای محبوب و کارآمد است که به صورت کامل با جیمیل تعامل دارد و میتوان از آن برای ارسال فایلهای حجیم استفاده نمود.
۱. برای ارسال ایمیل با حجم بالا از طریق جیمیل و به کمک گوگل درایو، ابتدا وارد صفحه اصلی جیمیل شوید و سپس روی گزینه Compose کلیک نمایید.
۲. در ادامه آیکن گوگل درایو را مشابه تصویر پایین، در نوار ابزار قرار گرفته در سمت راست کلید Send انتخاب کنید.
۳. پس از زدن کلید گوگل درایو، پنجرهای تحت عنوان Insert files using Google Drive باز خواهد شد که در آن میتوانید فایل مورد نظر خود را انتخاب نمایید.
۴. اگر فایل مورد نظر را در گذشته داخل گوگل درایو آپلود کرده باشید، میتوانید آن را در میان گزینههای موجود در تب My Drive انتخاب نمایید. در غیر این صورت از طریق تب Upload قادر خواهید بود تا فایل جدیدی را روی فضای ابری گوگل آپلود نمایید.
۵. با انتخاب فایل مورد نظر، باید یکی از دو گزینه موجود در انتهای صفحه را جهت افزودن فایل به ایمیل انتخاب کنید. گزینه Drive link برای تمامی فایلهای موجود در گوگل درایو از جمله فایلهای ساخته شده با گوگل داکس، Sheets و اسلایدز و Forms کاربرد دارد. گزینه Attachment تنها برای فایلهایی مورد استفاده قرار میگیرد که توسط ابزارهای اشاره شده گوگل، ساخته نشده باشند.
۶. در نهایت روی کلید آبی رنگ Insert در گوشه پایینی سمت چپ صفحه کلیک کنید.
ارسال فایلهای حجیم در اوت لوک
اوت لوک نیز مانند جیمیل محدودیت حجمی ۳۳ مگابایتی را پیش روی کاربران خود قرار داده است که برای ارسال فایلهای حجیم مشکل آفرین خواهد شد. سرویس ارائه فضای ابری وان درایو یکی از بهترین گزینهها برای ارسال ایمیل با حجم بالا از طریق اوت لوک است که محدودیت حجمی گفته شده را تا سقف ۲ گیگابایت افزایش میدهد. در این روش فرد گیرنده بهجای فایل ضمیمه ایمیل، یک لینک به وان درایو دریافت خواهد کرد و فایلهای آپلود شده هم در پوشه Email attachments قرار خواهند گرفت.
۱. برای آپلود فایل حجیم روی وان درایو، ابتدا آن را به عنوان ضمیمه در اوت لوک انتخاب کنید. در ادامه پیغام خطایی مشابه تصویر زیر مبنی بیشتر بودن اندازه فایل از ۳۳ مگابایت دریافت خواهید کرد.
۲. اگر میخواهید تمامی تغییرات اعمال شده روی فایل مورد توسط گیرنده مشاهده شود، روی گزینه اول یعنی Upload and share as a OneDrive link کلیک کنید. در غیر این صورت تنها کافی است روی گزینه Attach as a copy بزنید تا نسخه فعلی تنها برای گیرنده نمایش داده شود.
۳. پس از اتمام آپلود فایل، باز هم میتوانید وضعیت مشاهده آن را توسط گیرنده تغییر دهید. برای انجام این کار فقط لازم است تا مشابه تصویر پایین، روی گزینه Change permissions کلیک نمایید. اگر گزینه Recipient can view را انتخاب کنید، گیرنده میتواند بدون وارد شدن به حساب کاربری وان درایو خود، یک نسخه کپی شده از فایل را مشاهده و دانلود نماید. اگر گزینه Recipient can edit انتخاب شده باشد، گیرنده میتواند در کنار مشاهده فایل، اقدام به ویرایش یا افزودن و حذف کردن فایلها در پوشه به اشتراک گذاشته شده نیز کند.
ارسال فایلهای حجیم با دراپ باکس
اگر به صورت مداوم از جیمیل برای ارسال ایمیل با حجم بالا استفاده میکنید و نگران کمبود فضای گوگل درایو خود هستید، میتوانید از دراپ باکس نیز به عنوان سرویس جایگزین بهره بگیرید. البته سرویس دراپ باکس به صورت پیشفرض با جیمیل تعامل ندارد و برای برقراری اتصال میان آنها، باید مراحل زیر را طی کنید. البته میتوانید به صورت جداگانه هم فایل خود را در دراپ باکس آپلود کرده و سپس لینک آن را در متن ایمیل وارد نمایید.
۱. برای شروع کافی است تا افزونه Dropbox for Gmail را به مرورگر کروم یا سایر مرورگرهای مبتنی بر هسته کرومیوم (مثل اج و اپرا) اضافه کنید.
۲. اکنون آیکن اختصاصی دراپ باکس (مشابه با آیکن گوگل درایو) در نوار ابزار پایینی و کنار کلید Send نمایش داده میشود.
۳. با کلیک روی آیکن دراپ باکس قادر خواهید بود تا از لیست فایلهای موجود در فضای ابری شخصی خود، فایل مورد نظر را انتخاب کنید. اگر میخواهید فایل جدیدی آپلود نمایید، روی گزینه Upload files در گوشه بالایی سمت راست پنجره کلیک نمایید.
۴. پس از انتخاب یا آپلود فایل مورد نظر، روی کلید آبی رنگ Choose در گوشه پایینی سمت چپ پنجره بزنید. اکنون گیرنده میتواند فایل انتخاب شده را همراه با بیشنمایش در ایمیل دریافتی مشاهده نماید و آن را دانلود یا به حساب کاربری دراپ باکس خود اضافه کند.
توجه داشته باشید که حسابهای کاربری رایگان دراپ باکس با محدودیت ۲ گیگابایتی برای حداکثر اندازه یک فایل یا کل فضای مورد استفاده مواجه هستند. همچنین ممکن است هنگام آپلود فایل با پیغام خطایی مواجه شوید که مرتبط با عبور از سقف مجاز پهنای باند مصرفی یا موارد مرتبط با قانون کپی رایت باشد. برای رفع این مشکل توصیه میشود تا اقدام به تغییر نام فایل اصلی، آپلود جداگانه آن در دراپ باکس و ساخت یک لینک جدید برای آن کنید. همچنین اگر چندین کاربر به صورت همزمان درخواست فایل آپلود شده از سوی شما را نمایند، ممکن است با پیغام خطای ۴۲۹ مواجه شوند.
ارسال فایلهای حجیم در اپل میل
اگرچه سرویس ایمیل اپل از محبوبیت رقبای خود مثل یاهو و جیمیل برخوردار نیست؛ اما بسیاری از دارندگان محصولات این شرکت از آن بهره میگیرند. محدودیت در نظر گرفته شده برای فایلهای ضمیمه در اپل میل برابر با ۲۰ مگابایت است و اگر فایل انتخاب شده حجم بیشتری نسبت به مقدار مذکور داشته باشد، گزینهای برای استفاده از Mail Drop به صورت خودکار نمایش داده میشود.
۱. برای شروع تنها کافی است تا یک فایل حجیم را به عنوان ضمیمه ایمیل انتخاب کنید و سپس در پنجره نمایش داده شده مشابه با تصویر زیر، روی گزینه Use Mail Drop کلیک کنید.
۲. اکنون فایل مورد نظر روی سرویس آیکلاد (iCloud) قرار خواهد گرفت و گیرنده میتواند لینک آن همراه با پیشنمایش را در ایمیل مشاهده کند.
۳. اگر گیرنده از نسخه ۱۰.۱۰ مک اواس یا نسخههای جدیدتر استفاده میکند، قادر خواهد بود به صورت خودکار فایل ضمیمه را در پس زمینه دانلود کند. کاربران سایر سرویسهای ارائهدهنده خدمات ایمیل پیامی همراه با گزینه Click to Download جهت دانلود فایل و تاریخ انقضای آن مشاهده خواهند کرد.
سرویس Mail Drop اپل سقف مجاز ۵ گیگابایت به ازای هر فایل را در اختیار کاربران این شرکت قرار میدهد. همچنین امکان آپلود فایل علاوهبر سرویس ایمیل، در اپلیکیشن iOS و وب سایت iCloud.com در ویندوز یا مک هم وجود دارد. میل دراپ از تمامی فرمتها پشتیبانی میکند و فایلهای ضمیمه شده از طریق آن، حجم آیکلاد کاربر را اشغال نخواهند کرد؛ اگرچه باید توجه داشت که مدت اعتبار فایلها تنها ۳۰ روز خواهد بود و پس از آن از روی سرور حذف خواهند شد.
ارسال ایمیل با حجم بالا در یاهو
یاهو یکی از قدیمیترین سرویسهای ارائهدهنده ایمیل در جهان است که هنوز کاربران بسیار زیادی از خدمات آن استفاده میکنند. اگرچه کاربران یاهو فضای چشمگیر ۱ ترابایتی را برای ضمیمه کردن فایلهای مختلف مثل تصاویر و اسناد به ایمیلهای خود را در اختیار دارند؛ اما محدودیت ۲۵ مگابایتی برای هر ایمیل در نظر گرفته شده است که شامل حجم خود ایمیل نیز میشود. برای رفع مشکل گفته شده باید از سرویسهای میزبانی ابری مثل گوگل درایو و دراپ باکس جهت ارسال فایلهای حجیم استفاده کنید.
۱. در ابتدا روی آیکن ضمیمه در صفحه ارسال ایمیل یاهو کلیک کنید.
۲. سپس یکی از دو گزینه Share files from Google Drive یا Share files from Dropbox را انتخاب نمایید.
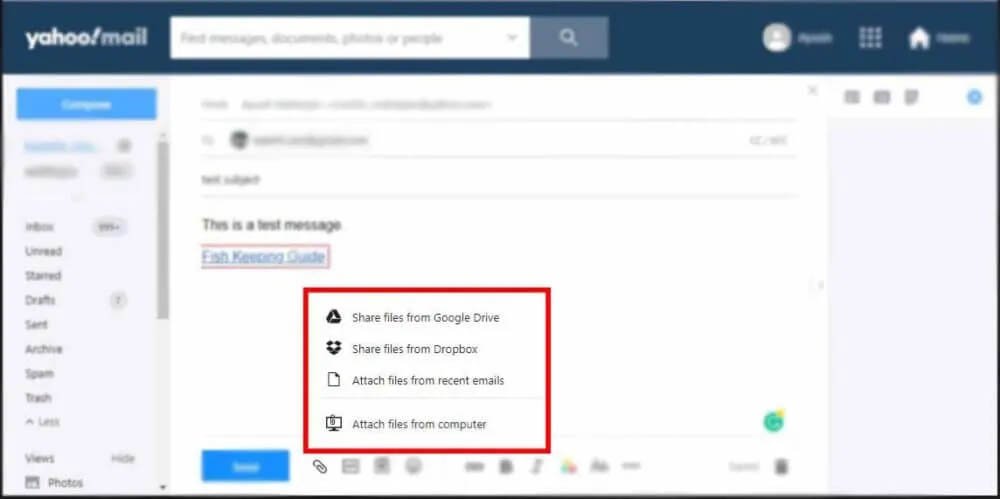
۳. اگر در گذشته سرویس مورد نظر (برای مثال دراپ باکس) را به ایمیل یاهو متصل نکرده باشید، صفحه جدیدی با گزینه Connect dropbox در وسط آن نمایش داده میشود.
۴. روی گزینه گفته شده در قسمت قبلی کلیک کنید و سپس نام کاربری و رمز عبور دراپ باکس خود را جهت ورود به اکانت وارد نمایید.
۵. حالا میتوانید فایل مورد نظر را از دراپ باکس انتخاب کرده یا فایل جدیدی در فضای ابری آپلود کنید. فایلهای آپلود شده از این طریق به صورت خودکار به ایمیل افزوده خواهند شد.
سوالات متداول درباره ارسال ایمیل با حجم بالا
سرویس ایمیل اپل بهترین گزینه برای ارسال ایمیل با حجم بالا محسوب میشود؛ زیرا حداکثر اندازه فایل در آن ۵ گیگابایت است و فایلهای آپلود شده فضای آیکلاد کاربر را هم اشغال نخواهند کرد؛ اگرچه مدت اعتبار برای دانلود هر فایل تنها ۳۰ روز خواهد بود.
برای ارسال ایمیل با حجم بالا در جیمیل میتوانید از فضای ابری گوگل درایو یا دراپ باکس جهت آپلود فایلها استفاده کنید. اگر نمیخواهید فضای خالی گوگل درایو خود را از دست بدهید، بهتر است به سراغ دراپ باکس بروید.
یاهو از هر دو سرویس گوگل درایو و دراپ باکس برای افزودن فایلهای حجیم به ایمیلها پشتیبانی میکند. دراپ باکس تنها ۲ گیگابایت فضای خالی در اختیار کاربران طرح رایگان قرار میدهد، درحالی که این مقدار برای طرح رایگان گوگل درایو برابر با ۱۵ گیگابایت است.





















برای گفتگو با کاربران ثبت نام کنید یا وارد حساب کاربری خود شوید.