
چگونه در فتوشاپ افکت های Double Exposure ایجاد کنیم؟
برخی از افکت های تصویری و ویدیویی هستند که باید ایجاد مجدد آن ها را یاد بگیرید. در همین رابطه تیتراژ آغازین سریال مشهور True Detective یکی از مثل های قابل لمس است. ایجاد افکت ...
برخی از افکت های تصویری و ویدیویی هستند که باید ایجاد مجدد آن ها را یاد بگیرید. در همین رابطه تیتراژ آغازین سریال مشهور True Detective یکی از مثل های قابل لمس است. ایجاد افکت های تصویر در تصویر (تکنیک نوردهی دوگانه در عکاسی) که با نام دابل اکسپوژر (Double Exposure) شناخته می شود یکی از قابلیت های محبوب فتوشاپ به شمار می رود.
دانشی ساده پشت تکنیک Double Exposure نهفته است
نوردهی چندگانه در اصل با ترکیب یک فیلم با چند عکس و انتقال یک تصویر به تصویر دیگر ایجاد می شد. در این افکت نیز اساساً محتوای یک تصویر به دیگری انتقال پیدا می کند.
کیفیت کلی دابل اکسپوژر به چند عامل همچون اندازه تصویر و میزان تصحیح رنگ بستگی دارد. یک افکت دابل اکسپوژر خوب برخی از محتوای دو تصویر را حفظ می کند به طوری که یک تصویر به راحتی به تصویر دیگر تبدیل می شود. مثال این مورد را می توانید در تصویر زیر ببینید.
بهترین تصاویر خلق شده با استفاده از تکنیک دابل اکسپوژر معمولاً از تصویر انسان یا حیوان به عنوان تصویر اصلی و تصویر یک منظره به عنوان تصویر انتقال یافته استفاده می کنند. بنابراین بگردید و بهترین هدف ها را برای پیاده سازی این تکنیک پیدا کنید.
گام اول: تصویر اصلی را برش دهید
پیش از هرچیزی باید تصویر اصلی خود را برش دهید. در این مطلب از عکس زیر به عنوان تصویر اصلی استفاده شده است.
شما می توانید از روش های مختلف برای برش تصاویر در فتوشاپ استفاده نمایید. در همین رابطه اگر می خواهید تصویر خود را سریع برش دهید و یا در حال استفاده از یک تصویر نسبتاً ساده هستید ابزار Pen Tool را به شما پیشنهاد می کنیم.
با انتخاب این ابزار روی تصویر خود راست کلیک کرده و گزینه Make Selection را انتخاب نمایید و مقدار Feather Radius را تغییر دهید.
بگردید و بهترین هدف ها را برای پیاده سازی تکنیک دابل اکسپوژر پیدا کنید.
در همین رابطه مقدار 1 یا 2 باید برای بیشتر تصاویر کارساز باشد. پس از آن روی گزینه OK ضربه بزنید. در نهایت عکس انتخابی شما ایجاد می شود.
شما همچنین می توانید از ابزار Select and Mask موجود در Photoshop CC 2015 نیز استفاده کنید که انتخاب های دقیق تری را در اختیارتان می گذارد.
پس از انتخاب تصویر خود کلید ترکیبی Ctrl + C و سپس Ctrl + V را برای کپی و پیست کردن تصویر برش خورده در یک لایه جدید فشار دهید.
در مرحله بعد لایه ای که حاوی تصویر برش خورده شما است را انتخاب و با طی کردن مسیر Image > Adjustments > Desaturate آن را Desaturate کنید.
انجام این کار، دابل اکسپوژر شما را به شکل عمومی نمایش می دهد.
گام دوم: تصویر دوم خود را ماسک کنید
در این آموزش قصد داریم تصویر یک دریا را با تصویر اولیه و اصلی خود ترکیب کنیم. با ترفند کشیدن و رها کردن تصویر دوم را به پنل فتوشاپ خود منتقل کنید. مطمئن شوید که این لایه بالاتر از لایه قبل که حاوی تصویر برش خورده تان است قرار بگیرد.
با استفاده از دکمه Ctrl + Click شکل برشه خورده خود را از طریق پنل لایه ها انتخاب و سپس روی دکمه Add Layer Mask در همان پنل کلیک کنید.
تصویر دوم شما باید به عنوان قطعه ای از تصویر اول ظاهر شود. در همین رابطه قادر هستید با کلیک کردن روی پیوندی که بین پس زمینه و ماسک وجود دارد، انتخاب پس زمینه و فشردن کلید ترکیبی Ctrl + T از طریق کیبورد تصویر خود را در امتداد ماسک جا به جا کنید.
بعد از آن، موضوع اصلی و برش خورده خود را به وسیله انتخاب لایه و فشردن کلید میانبر Ctrl + J کپی نمایید. نسخه کپی شده را بالاتر از همه قرار دهید. سپس نوع لایه را به Multiply تغییر دهید.
اکنون باید بین تصویر پس زمینه و تصویر پیش زمینه همچوشانی داشته باشید. یک لایه ماسک دیگر را به این لایه تازه ایجاد شده اعمال کنید.
ادوبی ایجاد تکنیک نوردهی دوگانه در عکاسی را به کمک فتوشاپ محقق کرده است.
با گذر از این مرحله در حالی که لایه ماسک را انتخاب نموده اید، ابزار Brush Tool را فعال نمایید. اندازه قلمو را افزایش دهید و سختی آن را به صفر درصد برسانید. مطمئن شوید که سیاه رنگ پیش زمینه شما باشید و Opacity قلمو روی 40 درصد تنظیم شده باشد.
قلمو را در اطراف موضوع (همان تصویر اولیه) بکشید تا زمانی که متوجه ویژگی های برجسته (در این مطلب چشم ها و موها) شوید. در حال حاضر باید طراحی لایه شما همچون تصویر زیر باشد:
در نهایت با انتخاب لایه تصویر که در بالای پنل لایه ها قرار دارد کلید میانبر Ctrl + L را روی کیبورد فشار دهید. انجام این کار پنل Levels را باز می کند. مقادیر Shift the Shadow ،Midtone و Highlight را تغییر دهید تا زمانی که جزئیات موضوع خود را مشاهده کنید. پس از انجام تغییرات روی دکمه OK ضربه بزنید.
حالا زمان آن رسیده که یک پس زمینه مناسب ایجاد کنیم.
گام سوم: یک پس زمینه برای دابل اکسپوژر خود ایجاد کنید
در پنل لایه ها روی Create new fill or adjustment layer کلیک کنید و گزینه Solid Color را انتخاب نمایید.
در ادامه روی گزینه OK ضربه بزنید و آن را در پایین ترین قسمت پنل لایه ها قرار دهید. با گذر از این مرحله روی عکس بند انگشتی لایه Color Fill دوبار کلیک کرده و پس از آن روی مرز بیرونی تصویر دابل اکسپوژر خود کلیک نمایید. با انجام این کار لایه Color Fill شما باید به رنگ انتخاب شده تغییر پیدا کند.
برای نهایی کردن تصویر، یک کپی از تصویر زمینه با استفاده از کلید ترکیبی Ctrl + J ایجاد نموده و لایه ماسک را با راست کلیک کردن روی لایه کپی شده و انتخاب گزینه Delete Layer Mask پاک نمایید. این لایه را بکشید تا آن را در پنل لایه ها مستقیماً بالای Color Fill قرار دهید و نوع لایه را به Soft Light تغییر دهید.
در نهایت Opacity آن را به حدود 50 درصد کاهش دهید. در این مطلب عکس زیر نمایی از تصویر دابل اکسپوژر را نشان می دهد.
به روش های گوناگون و بعضاً راحت تر می توانید از تکنیک دابل اکسپوژر در فتوشاپ استفاده کنید. نظر شما در رابطه با این تکنیک چیست؟ تجربیات خود را در بخش نظرات با ما و دیگر کاربران فتوشاپ به اشتراک بگذارید.
در بخش تکنولوژی دیجیاتو بخوانید:
دیدگاهها و نظرات خود را بنویسید
برای گفتگو با کاربران ثبت نام کنید یا وارد حساب کاربری خود شوید.







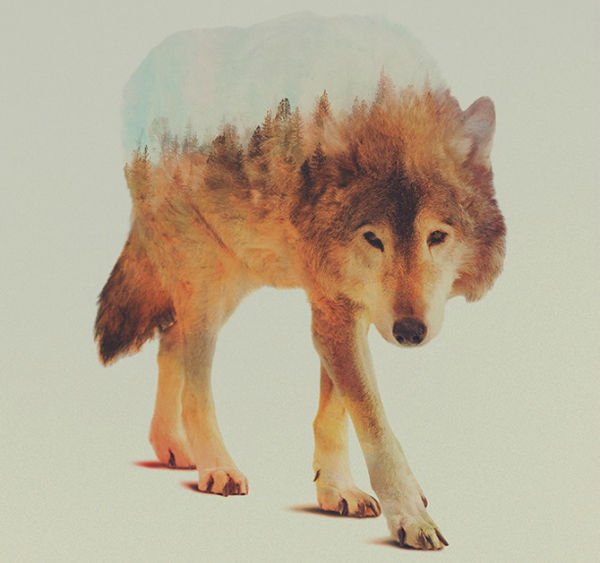

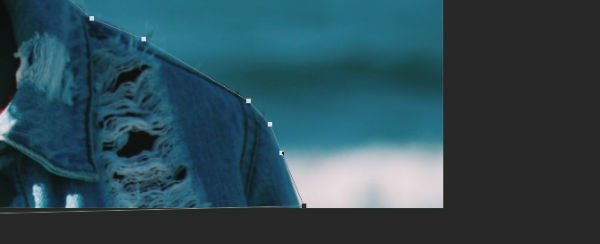



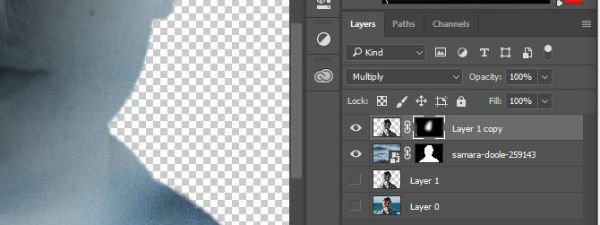



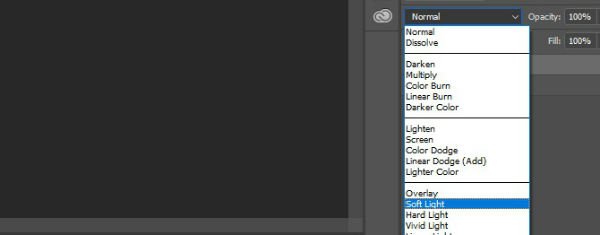








ممنون از آموزش خوبتون. یه نکته اینکه: Desaturate سیاه و سفید نمی کنه و در واقع غلظت رنگ رو از تصویر میگیره و با سیاه و سفید تفاوت داره....
سلام. ممنون بابت توضیحتون.